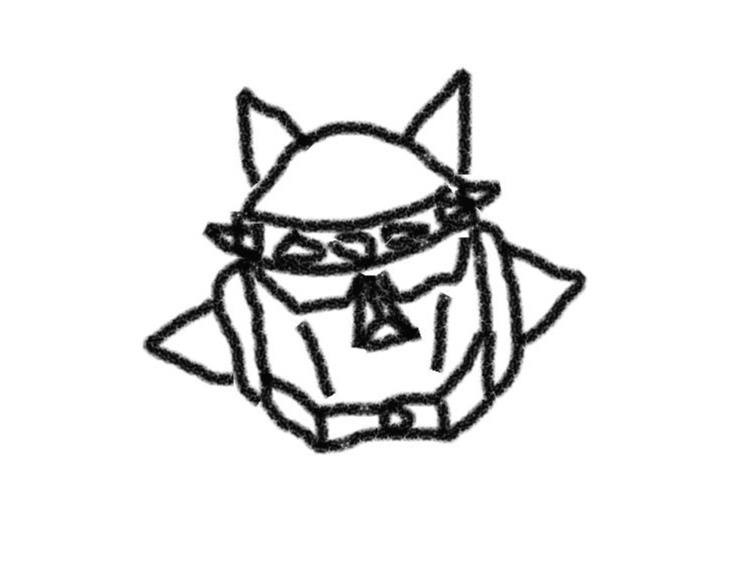오보에블로그
[UE5] VSC 에서 UE5 빌드 환경 구성하기 본문
728x90
task.json 파일 생성
- C++ Extension 을 설치한다.
- 아래와 같이 언리얼 프로젝트 내에서
.vscode폴더를 생성한 뒤,task.json파일을 생성한다.
{
"version": "2.0.0",
"tasks": [
{
"label": "Build UE5",
"type": "shell",
"command": "<PATH_TO_UNREAL_ENGINE>\\Engine\\Build\\BatchFiles\\Build.bat <PROJECT_NAME> Win64 Development -Project=<PATH_TO_PROJECT>\\<PROJECT_NAME>.uproject",
"group": {
"kind": "build",
"isDefault": true
}
}
]
}을 Unreal Engine 5 설치 경로로, 및 을 각각 프로젝트 경로와 프로젝트 이름으로 바꾼다. Ctrl + Shift + B단축키를 입력하면, 해당 커맨드로 빌드가 되는 것을 확인할 수 있다.
다중 빌드 구성하기
- 아래처럼
tasks리스트에 여러개를 추가하면 다수의 빌드를 구성할 수 있다.
{
"version": "2.0.0",
"tasks": [
{
"label": "Build Development",
"type": "shell",
"command": "<PATH_TO_UNREAL_ENGINE>\\Engine\\Build\\BatchFiles\\Build.bat <PROJECT_NAME> Win64 Development -Project=<PATH_TO_PROJECT>\\<PROJECT_NAME>.uproject",
"problemMatcher": [],
"group": {
"kind": "build",
"isDefault": true
}
},
{
"label": "Build Shipping",
"type": "shell",
"command": "<PATH_TO_UNREAL_ENGINE>\\Engine\\Build\\BatchFiles\\Build.bat <PROJECT_NAME> Win64 Shipping -Project=<PATH_TO_PROJECT>\\<PROJECT_NAME>.uproject",
}
]
}Ctrl + Shift + P키를 입력하여 커맨트 팔레트를 연 뒤,Tasks: Run Task를 입력 후 실행하길 원하는 태스크를 선택한다.
728x90
'GameEngine & CG > Unreal' 카테고리의 다른 글
| [Unreal] Unreal Fest 2024 정리 (8) | 2024.09.30 |
|---|---|
| [UE5] Live Code Build Error ( Unable to build While Live Coding is .. ) (0) | 2022.11.06 |
| [UE5] 프로젝트 생성시 오류 (0) | 2022.10.02 |
| [UE4] Error: CDO Constructor : Failed to find 오류 해결 방법 (0) | 2022.03.23 |
| [UE4] VS 재빌드 (0) | 2022.03.23 |